Remove and reformat write-protection from your USB drive
If your pen drive is write-protected, you may not have the ability to modify files or format the drive. There are a few things you can do to remove write protection from a USB drive. However, it's also possible the drive may be failing or locked with security software making it impossible to write to. Mr. Tekeste Geremew teaches you how to remove write protection from your USB pen drive on a Windows or macOS computer.
Removing Write Protection on a USB Drive
- Insert and switch the USB drive into your Windows or Mac device.
- For Windows users, open “Run,” type “Diskpart,” and press enter. Type “select disk #” “attributes disk clear readonly” “clean” “create partition primary” “format fs=fat32” and “exit."
- For Mac users, double-click the Disk Utility icon in the Utilities folder. Select your pen drive and preferred file system type and click “Erase.”
Toggle the switch on the USB drive. If your USB drive has a physical write-protection switch on its exterior, it might be in the wrong (locked) position. Try toggling the switch before you continue with this method.
- In some instances, a pen drive can be locked using security software that prevents permission changes on a flash drive. If this is the case, you may not be able to remove write protection from the USB drive. You will need to use the program that was used to apply the write-protection to remove it.
2. Insert the pen drive into an open USB slot. You can use any available USB slot on your PC.
Click Run. It's at the bottom of the menu that appears when you right-click the Windows Start menu. This opens Run in a new window.
Type diskpart into Run and press ↵ Enter. This opens Diskpart in the Command Prompt.
Type list disk and press ↵ Enter. A list of all drives, including your pen drive, will appear. Each drive is labeled "Disk (number)", and each number is unique to that drive.
- You should be able to identify your USB drive by how much space it has listed under "Size". For example, if your USB drive is a 32 GB drive, it should say "32 GB" or close to that below "Size" in the Command Prompt.
Type select disk # and press ↵ Enter. Replace # with the number of your pen drive (i.e. "select disk 3"). This selects the USB drive in Diskpart.
Type attributes disk clear readonly and press ↵ Enter. This should remove write-protected status from the drive.
Type clean and press ↵ Enter. This should remove the data from the drive. Once it's removed, you'll be able to set it up for use.
Type create partition primary and press ↵ Enter. This creates a partition on the USB drive.
Type format fs=ntfs, format fs=fat32 or format fs=exFAT and press ↵ Enter. .\This selects the file system you want the USB drive to use.[2]
- Type "format fs=ntfs" if you want the drive to be readable only by a Windows computer.
- Type "format fs=fat32". If the drive is less than 32GB, and you want it to be compatible with the largest number of devices.
- Type "format fs=exFAT" if the drive is greater than 32GB, and you want it to be compatible with the largest number of devices.
Type exit and press ↵ Enter. This returns you to the standard command





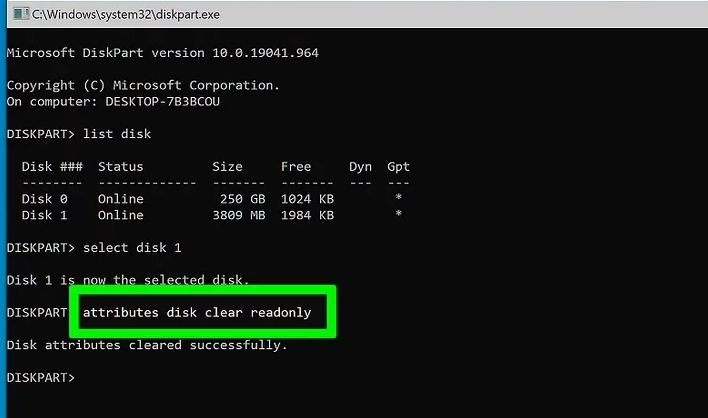





No comments:
Post a Comment
Tekste Geremew Ze Sabian